 ORCAレセコンをご利用中のお客様
ORCAレセコンをご利用中のお客様
精神科、小児科、在宅・訪問診療に重要と思われる項目がありますが、ここでは省略しています。詳細は、以下、厚生労働省ホームページから入手ください。
https://www.mhlw.go.jp/stf/seisakunitsuite/bunya/0000196352_00012.html
1.日程
今回より改定は6月1日です。
3月31日 経過措置医薬品
4月1日 薬価改定、一部公費の改定
6月1日 施行(材料価格の改定)
7月上旬 初回レセプト請求
2.施設基準の届出日程
令和6年5月2日から6月3日まで
3.改定内容抜粋(外来)
(1)(新) 外来・在宅ベースアップ評価料(Ⅰ)(1日につき)
1 初診時 6点
2 再診時等 2点
3 訪問診療時
イ 同一建物居住者等以外の場合 28点
ロ イ以外の場合 7点
勤務する看護職員、薬剤師その他の医療関係職種の賃金の改善を実施している場合の
評価を新設する。事務作業を行うものは含まれない。(要施設基準)
外来・在宅ベースアップ評価料(Ⅱ)もあるが難解。
(2) 初再診料等
初診料 288点 → 291点
再診料 73点 → 75点
他の初診料を3点、再診料と外来診療料をそれぞれ2点引き上げる。
(3) (新) 医療情報取得加算(現行は、医療情報・システム基盤整備体制充実加算)
初診時
医療情報取得加算1 3点
医療情報取得加算2 1点
再診時(3月に1回に限り算定)
医療情報取得加算3 2点
医療情報取得加算4 1点
(4) (新) 医療DX推進体制整備加算 (初診時、月1回) 8点
施設基準
(1)オンライン請求を行っていること。
(2)オンライン資格確認を行う体制を有していること。
(3)(医科)医師が、電子資格確認を利用して取得した診療情報を、診療を行う診察室、
手術室又は処置室等において、閲覧又は活用できる体制を有していること。
(4)電子処方箋を発行する体制を有していること。(経過措置 令和7年3月31日まで)
(5)電子カルテ情報共有サービスを活用できる体制を有していること。
(経過措置 令和7年9月30日まで)
(6)マイナンバーカードの健康保険証利用の使用について、実績を一定程度有していること。
(令和6年10月1日から適用) 、他
(5)(新)在宅医療DX情報活用加算 10点
(新)訪問看護医療DX情報活用加算 5点
[対象患者]
在宅患者訪問診療料(Ⅰ)の1、在宅患者訪問診療料(Ⅰ)の2、在宅患者訪問診療料(Ⅱ)
及び在宅がん医療総合診療料を算定する患者
(6) 生活習慣病対策
特定疾患療養管理料の対象疾患から、生活習慣病である、糖尿病、脂質異常症及び
高血圧を除外して、生活習慣病管理料(Ⅱ)に組み込む。
(新)生活習慣病管理料(Ⅱ) 333点(月1回)(検査等を包括しない)
療養計画書で説明し、患者の同意を得るとともに、計画書に患者の署名を受けた
場合に算定できる。
(7) 投薬関連の点数変更
特定疾患処方管理加算
特定疾患処方管理加算1を廃止
特定疾患処方管理加算2 66点 → 56点 (リフィル処方箋でも算定可)
一般名処方加算
一般名処方加算17点 → 10点
一般名処方加算25点 → 8点
外来後発医薬品使用体制加算
外来後発医薬品使用体制加算15点 → 8点
外来後発医薬品使用体制加算24点 → 7点
外来後発医薬品使用体制加算32点 → 5点
薬剤情報提供料 10点 → 4点
処方箋料
1 向精神薬他剤投与を行った場合 28点 → 20点
2 1以外の場合の他剤投与又は向精神薬長期処方を行った場合 40点 → 32点
3 1及び2以外の場合 68点 → 60点
投稿日時: 2024.03.12
オンライン資格確認の診療情報、手術情報を利用するにしたときの画面
診療情報+薬剤情報の場合
 |
 |
診療情報+薬剤情報+特定健診情報の場合
 |
 |
診療情報+薬剤情報+特定健診情報+手術情報の場合
 |
 |
 |
投稿日時: 2024.02.18 カテゴリ: オンライン資格確認
Q:
オン資格から患者を選択すると以下のようなアラートが出て選択できません。9800排他制御情報では解決できません。
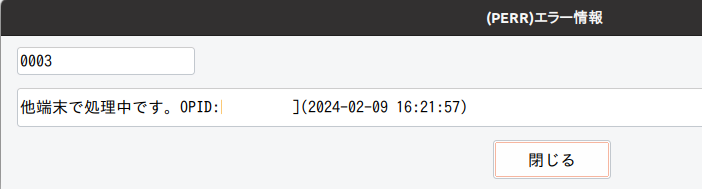
A:
[閉じる]ボタンをクリックし元の画面に戻りますが、エラーとなってから1分以上が経過した場合に[F3 処理中解除]ボタンを表示しますので、処理中を解除する場合は[F3 処理中解除]ボタンをクリックします。
投稿日時: 2024.02.09
Q:
オンライン請求の請求月に問題が無いのに、レセ電ファイルを送信しようとすると以下のようなエラーが発生し送れません。
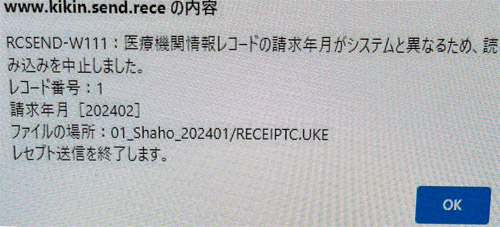
A:
ブラウザのキャッシュをクリアしてください。
投稿日時: 2024.02.07
●医療扶助のオンライン資格確認等導入に係る助成金について
・助成金申請期間
令和6年3月1日までに導入完了し、同日(令和6年3月1日)までに申請。
申請は、医療機関向け「総合」ポータルサイトから行います。
・助成金申請交付額
【診療所】
5.4万円を上限に補助金を交付 (事業額7.3万円を上限に、その3/4を補助)
【病院】
28.3万円を上限に補助金を交付 (事業額56.6万円を上限に、その1/2を補助)
・助成金対象の項目
レセプトコンピューターの改修等
●訪問診療におけるオンライン資格確認等の導入に係る助成金について
・助成金申請期間
現在、助成金の申請を受け付けています。各種準備が整い次第、ポータルサイトより申請ください。申請は、医療機関向け「総合」ポータルサイトから行います。
・助成金申請交付額
【診療所】
12.8万円を上限に補助金を交付 (事業額の17.1万円を上限に、その3/4を補助)
【病院】
41.1万円を上限に補助金を交付 (事業額82.2万円を上限に、その1/2をを補助)
・助成金対象の項目
レセプトコンピューターの改修等
モバイル端末や汎用カードリーダーの購入
●オンライン診療におけるオンライン資格確認等の導入に係る助成金について
・助成金申請期間
現在、助成金の申請を受け付けています。各種準備が整い次第、ポータルサイトより申請ください。申請は、医療機関向け「総合」ポータルサイトから行います。
・助成金申請交付額
【診療所】
9.7万円を上限に補助金を交付 (事業額の13万円を上限に、その3/4を補助)
【病院】
39万円を上限に補助金を交付 (事業額78.1万円を上限に、その1/2をを補助)
・助成金対象の項目
レセプトコンピューターの改修等
投稿日時: 2024.02.04 カテゴリ: オンライン資格確認
Q:
労災終了後の休業証明のみのレセプトを発行する方法
A:
患者登録画面
新たに労災保険を追加登録
療養開始日:証明期間開始日
療養終了日:休業証明を入力する日
診療行為入力
101800470 休業証明
840800001 aa bb cc dd 証明期間 aa月bb日からcc付dd日
投稿日時: 2024.01.20
A:
1)「プリンタとスキャナ」プリンタの設定を 2 つ追加
RICOH P 501 JPN A4
RICOH P 501 JPN A5
2)テキストエディタ「ファイル」「プリント」
1)のプリンタを選択する
用紙サイズは「A4縁なし」などにする
プリセットで同じプリンタ名を設定する
同様にA5のプリンタも設定する「A5縁なし」
プリセットがすれにある場合、プリセットを一度消す必要あるかもしれない。
3)WebORCAログインページ、歯車マークアイコンから、左側を「1031 出力先プリンタ割り当て情報」右側を「RICOH P 501 JPN A5」などに設定する
投稿日時: 2024.01.12
Q:
1台端末で複数拠点の日レセ画面表示を行いたいのですが、デザインが同じなため他の拠点に入力してしまいそうです。glclient2では、拠点ごとにGtkrcを変更することにより日レセの背景色を変えることはできました。google chromeでは適切な方法はありませんか。
A:
複数のgoogle chromeユーザを作成してください。
・右上人型アイコン - +追加 - アカウントなしで続行
・名前やラベルに適宜入力
・テーマの色を選択 - 完了
それぞれのユーザで設定を行い、右上の「縦の点3つ」「保存して共有」「ショートカットを作成」
適宜「ショートカットの名称」ウインドウとして開くにチェック
作成されたショートカットからWebORCAを立ち上げてください。
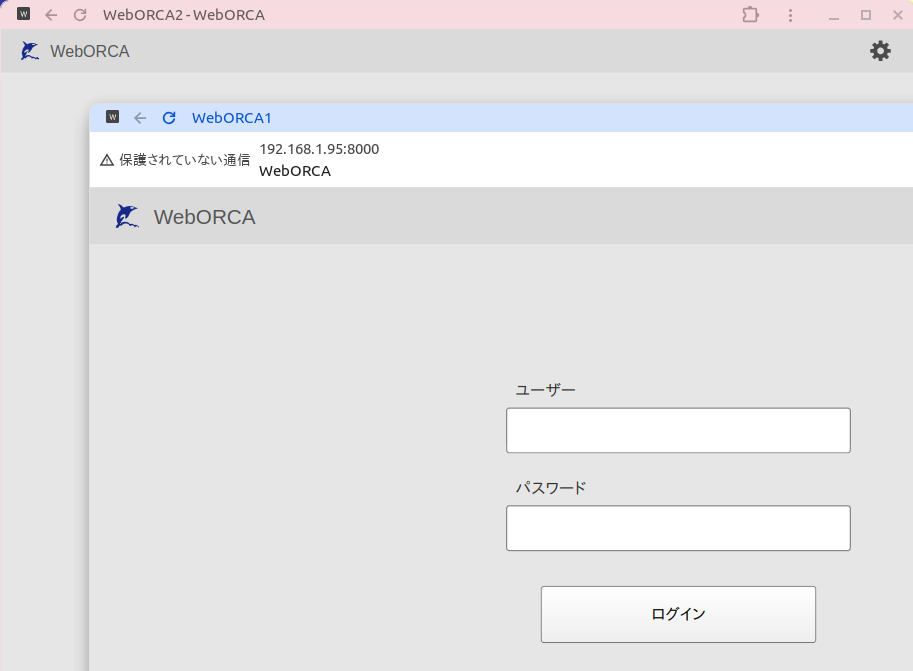
投稿日時: 2024.01.10
Q:
チェックマスタ(薬剤と病名)に登録のない薬剤は、「41データチェック」でチェックされません。
A:
「91マスタ登録」 「101システム管理マスタ」
管理コード 「1101 データチェック機能情報2」
「設定2」のタブ
<チェックマスタ「薬剤と病名」に未登録の薬剤の有無>
「1 チェックする」に設定してください。
投稿日時: 2024.01.07
R5.3版のCD-ROMまたは直近のダウンロードが必要
インストールコマンドはこれが良いかも
cd OnlineSetup_Iryou_Linux/
bash install.sh
電子証明書がインポートできないことがある
「原因不明の問題により pkcs #12 の操作に失敗しました。」
ほかの端末にはインポートできるのに。
三 ヘルプ - 他のトラプルシューティング情報 - Firefoxをリフレッシュ
で解決した
PPPoE接続
必要
sudo vi /etc/systemd/resolved.conf
DNS=10.255.4.70 10.254.4.70
sudo systemctl restart systemd-resolved
接続前にインターネットのDNSサーバアドレスがあるとhttps://kyoto.kokuho.send.receなどの
名前解決ができない。
eth0 インターネット接続
eth1 オンライン請求接続
sudo nmcli device disconnect eth0
sudo pon dsl-provider
送信
sudo poff dsl-provider
sudo nmcli device connect eth0
以上のようなスクリプトを書いた
投稿日時: 2023.12.16 カテゴリ: オンライン請求, Linux・Ubuntu・Debian
